Шаг 1. Откройте картину, с которой вы хотите работать.

Шаг 2. Создадим рамку, для этого создайте новый слой и с помощью Marquee tool  (Прямоугольник), создадим квадрат, перекрывающий картину. После этого инвертируем выделение Select - Inverse (Выделение - Инверсия выделения) или Shft+Ctrl+I.
После этого зальем полученную область цветом, который выбрали для
рамки, в данном случае белым. Затем, переместим слой с картинкой, чтобы
он находился перед слоем с полученной рамкой. (Прямоугольник), создадим квадрат, перекрывающий картину. После этого инвертируем выделение Select - Inverse (Выделение - Инверсия выделения) или Shft+Ctrl+I.
После этого зальем полученную область цветом, который выбрали для
рамки, в данном случае белым. Затем, переместим слой с картинкой, чтобы
он находился перед слоем с полученной рамкой.
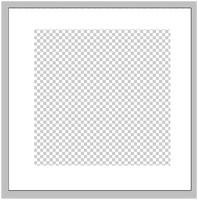
Шаг 3. Выберете слой с картинкой. Снова выделим нашу рамку, для этого идем в Select - Reselect (Выделение - Выделить снова), и создадим маску слоя Layer - Layer mask - Hide Selection (Слой - Слой-маска - Скрыть выделенные области). Таким образом, мы спрячем часть рисунка, которая перекрывается рамкой.

Шаг 4. Выбираем маску слоя и мягкой небольшой кистью белого цвета начнем рисовать сверху тех областей рисунка, которые мы
хотим сделать объемными (на примере это края листика). Если вы хотите
что-то исправить, то достаточно поменять цвет кисти на черный и стереть
ненужную область. Это не очень легко, поэтому не торопитесь, и вы
получите желаемый результат.
белого цвета начнем рисовать сверху тех областей рисунка, которые мы
хотим сделать объемными (на примере это края листика). Если вы хотите
что-то исправить, то достаточно поменять цвет кисти на черный и стереть
ненужную область. Это не очень легко, поэтому не торопитесь, и вы
получите желаемый результат.

Шаг 5. Создание
тени. Создадим новый слой и расположим его между слоем с картинкой и
слоем с рамкой. Проверьте, что черный или серый является вашим
основным цветом.
Возьмите кисть и начинайте рисовать по той области, которую хотите сделать объемной. Когда вы закончите, используйте Filter - Blur - Gaussian blur (Фильтр - Размытие -
Размытие по Гауссу). Выберите подходящий радиус размытия, в
соответствии с размером той тени, которую вы хотите получить. Я
использовала радиус в 5 пикселей.
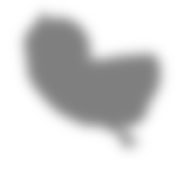
Шаг 6. Для того, чтобы тень выглядела естественнее, переместите ее. В данном примере тень была немного перемещена влево и вниз.

Заключение.
Теперь Вы можете выделять как отдельные объекты так и целые области, создавая более глубокие и интересные картины.
Так же хотелось бы заметить, что Вы можете применять все свои знания, для получения более реалистичной картинки.
Пусть Ваши умения и фантазия подскажут Вам верное решение. Удачи!
| 
