Шаг 1.
Создайте новый слой (Shift+Ctrl+N), назовите background.
Залейте его мягким оранжевым цветом. Позже, поверх этого слоя, будут
наноситься текстуры, но тем не менее, это будет хорошая цветовая основа
для создания эффекта листопада.
Создайте новый слой и назовите его leaves. Выберите инструмент «Brush»  (Кисть).
В наборе кистей по умолчанию (Reset Brushes) выберите кисточку
"scattered leaves". Используя разный цвет и размер кисти нарисуйте
листья, при чём для каждого цвета – отдельный слой (leaves 1, leaves2…). (Кисть).
В наборе кистей по умолчанию (Reset Brushes) выберите кисточку
"scattered leaves". Используя разный цвет и размер кисти нарисуйте
листья, при чём для каждого цвета – отдельный слой (leaves 1, leaves2…).

Шаг 2.
Теперь нам потребуется клипарт с веером. Автор урока использовал бесплатное фото с www.sxc.hu (обратите внимание, что автор не забывает указывать ресурс, с которого была заимствована фотография).
Откройте
фото с веером в Фотошоп и, используя наиболее удобный для вас
инструмент выделения, отделите веер от фона. С помощью инструмента «Move» (Перемещение), перетащите веер из нового документа в основной (где будет создаваться коллаж). (Перемещение), перетащите веер из нового документа в основной (где будет создаваться коллаж).
Либо…
File – Place (Файл – Поместить), в появившемся окне выбираем нужное фото, нажимаем Place (Поместить) и в конце Enter. И, о чудо – все манипуляции можно сразу делать в одном документе.
Слой с веером называем fan.

Автор, чтобы сделать изображение веера более мягким, снизил прозрачность слоя до 70%. Переместите этот слой на палитре слоёв поверх слоя background, чтобы листья были на веере.
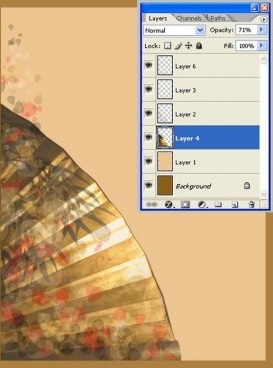
Шаг 3. Посмотрите, какую интересную текстуру нашёл автор (она так же с www.sxc.hu). Добавьте её в наш документ. Слой назовите texture. Переместите этот слой на палитре поверх слоя background, чтобы веер был поверх текстуры.

Шаг 4. Откройте
фотографию в Фотошоп. Используя наиболее удобный для вас инструмент
выделения, отделите фигуру от фона. С помощью инструмента «Move» (Перемещение), перетащите веер из нового документа в основной (где создаётся коллаж). Назовите слой girl (Перемещение), перетащите веер из нового документа в основной (где создаётся коллаж). Назовите слой girl

Поместите этот слой на палитре слоёв между texture и fan.
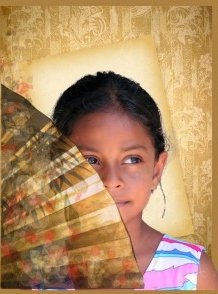
Шаг 5. Теперь предстоит работа по декорированию одежды на азиатский манер.
Используя инструмент Pen (Перо) или Lasso (Перо) или Lasso (Лассо), выделите выступающий фрагмент платья. Сохраните выделение Select – Save Selection (Выделить – Сохранить выделение). (Лассо), выделите выступающий фрагмент платья. Сохраните выделение Select – Save Selection (Выделить – Сохранить выделение).
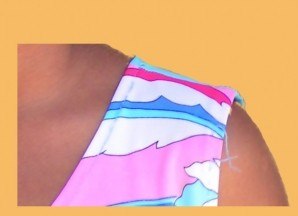
На новом слое с помощью инструмента Gradient  (Градиент, линейный, от # f0e2c5 к # dfbf72) залейте выделение. (Градиент, линейный, от # f0e2c5 к # dfbf72) залейте выделение.
Далее вырежьте на новый слой трапециевидный кусочек веера, это будет основа для платья.
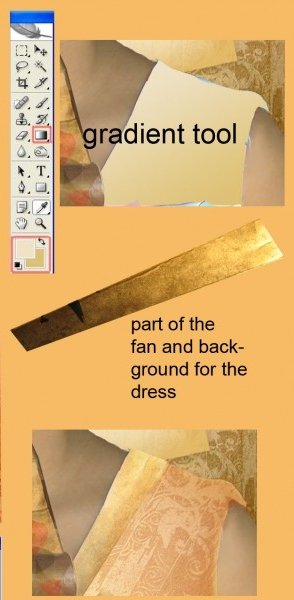
Перейдите на слой texture, загрузите выделение Select – Load Selection и скопируйте на новый слой кусочек платья. Примените к этому слою Layer – New adjustment layer - Color balance. Переместите ползунок «red» на 100. Снизьте уровень непрозрачности этого корректирующего цвета до 60%.
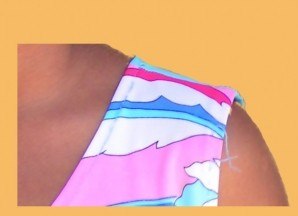
Используя трансформацию для новых элементов платья, отрегулируйте размеры этих слоёв.
Шаг 6. Вооружитесь инструментом «Stamp» .
Настройте инструмент на небольшой размер и мягкие края. Смягчите линию
век. (Возможно, Вам потребуется трансформация глаз, подробное описание
этого действия вы найдёте в уроке «Портрет в стиле Манга») .
Настройте инструмент на небольшой размер и мягкие края. Смягчите линию
век. (Возможно, Вам потребуется трансформация глаз, подробное описание
этого действия вы найдёте в уроке «Портрет в стиле Манга»)
Теперь нужно изменить оттенок кожи. Автор урока не стал прибегать к сложному выделению кожи и применил layer - new adjustment layer - color balance (Слой - новый корректирующий слой - цветовой баланс) на прямую к слою с девушкой – добавил желтизны.
Так же автор пожелал слегка изменить насщенность layer - new adjustment layer – saturation (Слой - новый корректирующий слой – цветовой тон/насыщенность)

Шаг 7.
На этой стадии коллаж ещё смотрится как фото. Чтобы это исправить, мы
воспользуемся некоторыми фильтрами, которые позволят получить эффект
картины.
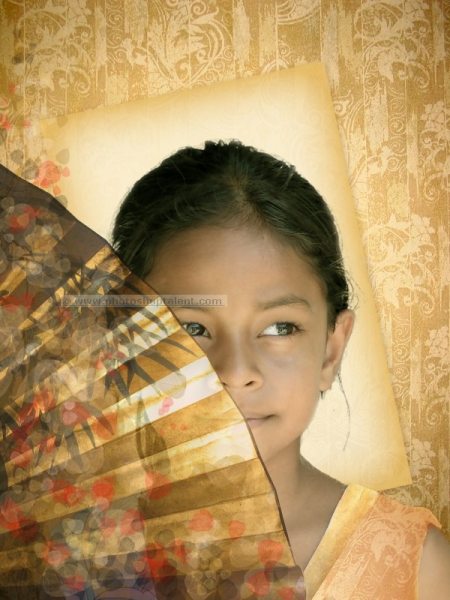
Шаг 8. Объединим все слои layer - flatten image. Это
важный момент, так как если их не объединять, то фильтр будет
применяться к одному конкретному слою, а не ко всему изображению в
целом.
Сделайте два дубликата слоя. К первому дубликату (background copy) примените:
Filter – sketch – photocopy (Фильтр – Набросок – Фотокопия (Ксерокопия))
Ко второму дубликату (background copy2):
Filter – sketch - waterpaper (Фильтр – Набросок –Акварельная бумага)
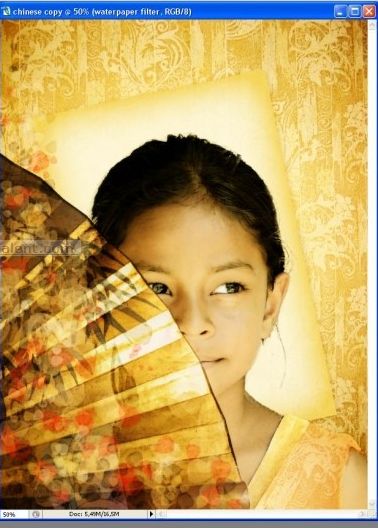
Шаг 9.
Пришло время для смены режимов наложения и уровня непрозрачности.
У нас три слоя:
background: коллаж основа
background copy: дубликат основы с применением фильтра Фотокопия (Ксерокопия) – уровень непрозрачности - 60%
background copy 2: дубликат основы с применением фильтра Акварельная бумага – режим наложения Soft light (Мягкий свет)
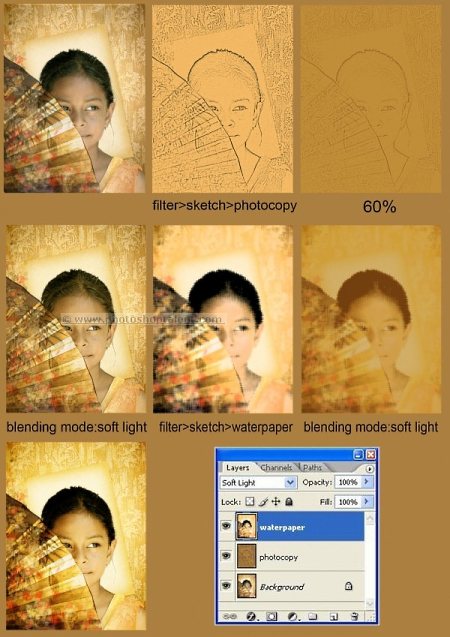
Шаг 10. Всё, что нам осталось, это наложить на изображение деревянную текстуру.

Шаг 11. Объединяем все слои воедино. Находим подходящую текстуру. Помещаем её в наш документ (естественно на палитре слоёв она находится сверху). Устанавливаем режим наложения на Multiply (Умножение) (если вы выберите для себя другой тип текстуры, то вам придётся поэкспериментировать с режимами наложения).
Снижаем уровень непрозрачности до 70%

А вот и результат нашего плодотворного труда.

| 
